Die Möglichkeit Programme in den Autostart zu legen, gibt es unter Windows 8 natürlich auch noch.
Nur auf den ersten Blick ist es etwas komplizierter wie unter Windows 7. Denn per Drag and Drop in den Autostartordner im Startmenü funktioniert ja nun nicht mehr.
Deshalb hier die Möglichkeiten ein Programm in den Autostart zu legen unter Windows 8:
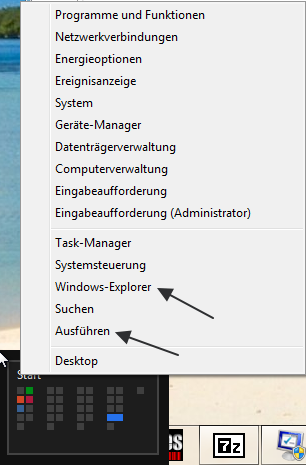
- Win-Taste + R shell:startup eintippen und Enter
- oder mit der Maus nach links unten navigieren und einen Rechtsklick machen Ausführen anklicken
- oder den Explorer öffnen und zu C:\Users\Dein Name\AppData\Roaming\Microsoft\Windows\Start Menu\Programs\Startup navigieren.
Nun kann man in diesen Ordner eine Verknüpfung des Programms legen.
Das wars auch schon.
Will man ein Programm aus dem Autostart löschen, löscht man entweder wieder diese Verknüpfung oder:
- Win-Taste + R taskmgr.exe eintippen und Enter und dort im Task Manager Reiter Autostart das Programm deaktivieren
- oder mit der Maus nach links unten navigieren und einen Rechtsklick machen Task Manager direkt öffnen
- oder wie auch unter Windows 7 Rechtsklick auf die Taskleiste und den Task Manager direkt öffnen
Ihr seht es gibt einige Möglichkeiten. Unter msconfig wurde diese Funktion wie unter Windows 7 entfernt.
Programme im Autostart schneller starten lassen
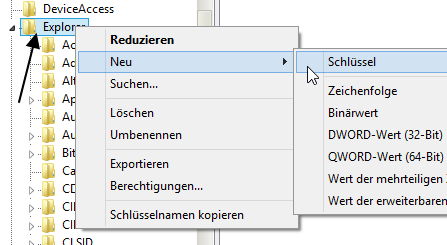
Gegenüber den älteren Betriebssystemen von Windows, starten die Programme im Autostart verzögert.
Dieses kann man ändern, aber nicht ganz abschalten.
Dadurch starten die Programme im Autostart schneller. Wie geht das:
- Win + R drücken regedit eintippen und starten
- Zum Pfad HKEY_CURRENT_USER\Software\Microsoft\Windows\CurrentVersion\Explorer\Serialize gehen
- Ist der Schlüssel Serialize nicht vorhanden, dann Rechtsklick auf Explorer im linken Baum / Neu / Schlüssel Name: Serialize
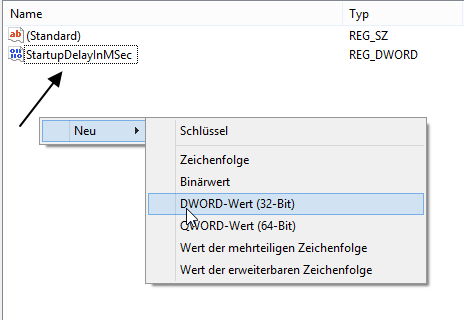
- Danach Rechtsklick ins rechte Feld Neu/ DWORD-Wert (32Bit) Name: StartupDelayInMSec
- Den Wert auf 0 lassen
Das wars. Nach einem Neustart werden nun die Autostartprogramme schneller starten. Aber nicht so schnell wie in der Aufgabenplanung.
Autostart mit der Aufgabenplanung
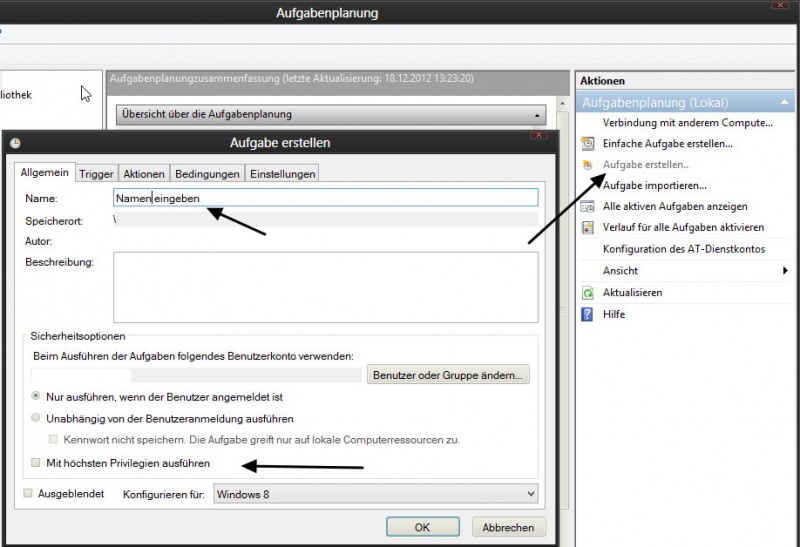
Sollte es trotzdem zu Problemen kommen, dass Programme nicht oder zu spät starten, gibt es noch die Aufgabenplanung.
- Das neue Startmenü (Start) mit der Windows-Taste aufrufen
- Aufgabenplanung eintippen und starten
Reiter Allgemein
- Rechts Aufgabe erstellen anklicken
- Im neuen Fenster der Aufgabe einen Namen geben
- Optional einen Haken rein bei: Mit höchsten Privilegien ausführen
Reiter: Trigger
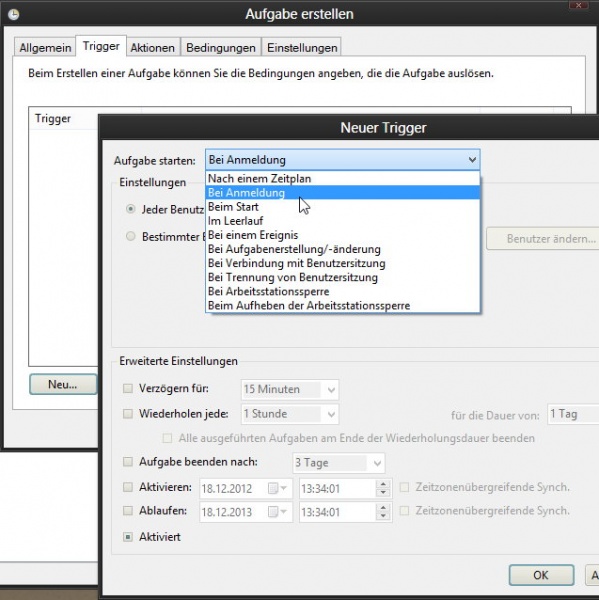
- Aufgabe starten: Bei Anmeldung Die Einstellung ist wichtig damit das Programm auch nach einem Logout (sperren) wieder startet.
Reiter: Aktionen
- Aktion Programm starten und die Programm.exe auswählen
Reiter: Bedingungen
- Optional: Bei Energie den Haken entfernen, ansonsten startet das Programm nicht im Akkubetrieb.
Reiter: Einstellungen
- Hier ist keine Einstellung notwendig
Das wars auch schon. Alles mit OK bestätigen und neu starten .
Autostart in der Registry ändern
Man kann auch in der Registry direkt einträge hinzufügen, oder hat man Einträge im Taskmanager Reiter Autostart, die veraltet sind oder unnütz, dann kann man sie auch in der Registry löschen.
- Win + R drücken regedit eingeben und aufrufen
- Zum Pfad HKEY_LOCAL_MACHINE\SOFTWARE\Microsoft\Windows\CurrentVersion\Run
- Bzw. HKEY_CURRENT_USER\Software\Microsoft\Windows\CurrentVersion\Run
- Bzw. HKEY_LOCAL_MACHINE\SOFTWARE\Wow6432Node\Microsoft\Windows\CurrentVersion\Run gehen
- Einträge dort hinzufügen über Rechtsklick ins rechte Fenster Neu / Zeichenfolge; Namen eintragen. Danach doppelt anklicken und den Pfad zum Programm hinzufügen.
- Oder eben löschen per Rechtsklick löschen und bestätigen.
