Problem: Ich habe in Excel 2010 eine Adressliste, die ich in Outlook 2010 importieren möchte. Auf dem Tabellenblatt habe ich in der ersten Zeile Spaltenüberschriften wie Name, Vorname, Adresse etc.. Wie gehe ich vor?
Lösung: Das schwierigste bei dieser Aufgabe ist das Aufbereiten der Adressliste mitsamt dem Zuordnen der passenden Feldnamen. Outlook 2010 enthält nämlich satte 92 verschiedene mögliche Datenfelder. Da kommt schnell einmal Verwirrung auf, welche Excel-Spalte am Ende in welchem Kontakte-Feld landet. Zwar böte Outlook beim Import eine Zuordnungsfunktion. Aber auch die stiftet erfahrungsgemäss eher Verwirrung statt Hilfe.
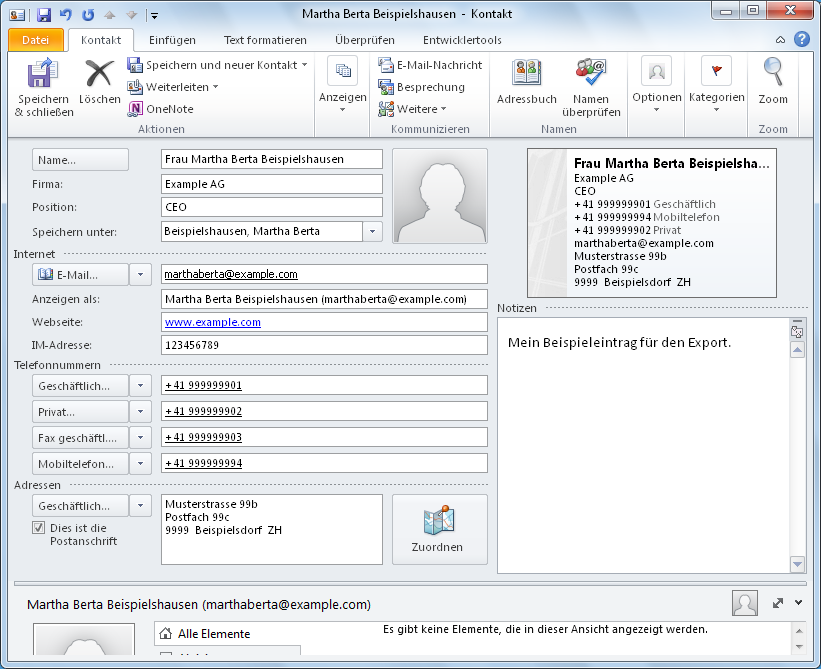 Beispielkontakt in Outlook 2010 Zoom
Beispielkontakt in Outlook 2010 Zoom
Wenn die Excel-Tabelle perfekt auf die Outlook-Bedürfnisse zugeschnitten ist, dann klappt der Import reibungslos. Stecken Sie deshalb die Arbeit nicht ins Importieren, sondern ins Aufbereiten der zu importierenden Daten. Machen Sie sich erst darüber schlau, wie die von Ihnen genutzten Felder in Excel heissen müssen. Erstellen Sie hierfür in Outlook einen Beispielkontakt, der in allen Feldern, die Sie benutzen wollen, Daten enthält. Also etwa so wie im Screenshot.
Exportieren Sie Ihre bestehenden Outlook-Kontakte am besten in eine XLS-Datei. Die Überlegung hierbei: Das Format, in welchem Outlook die Daten exportiert, wird auch für den Import in Ordnung sein. Öffnen Sie hierfür Datei/Optionen/Erweitert und gehen zu Exportieren. Wählen Sie «In Datei exportieren». Beim zu erstellenden Dateityp greifen Sie zu «Microsoft Excel 97-2003». Markieren Sie nun den Ordner Kontakte. Nach dem Klick auf Weiter legen Sie via Durchsuchen fest, wohin die Datei gespeichert wird, z.B. unter dem Namen «OL2010Beispielkontakt.xls» auf dem Desktop. Jetzt gehts zu Weiter und Fertigstellen, dann wird die Datei erzeugt.
Öffnen Sie die so erstellte Musterdatei in Excel. Anhand Ihres Beispielkontakts können Sie nun sehen, wie die Spalten heissen. Öffnen Sie jetzt nebenher die Excel-Tabelle mit den zu importierenden Adressen (oder eine Kopie davon). Gehen Sie via Ansicht zu Alle anordnen/Horizontal, damit Excel beide Dateien im gleichen Fenster anzeigt.
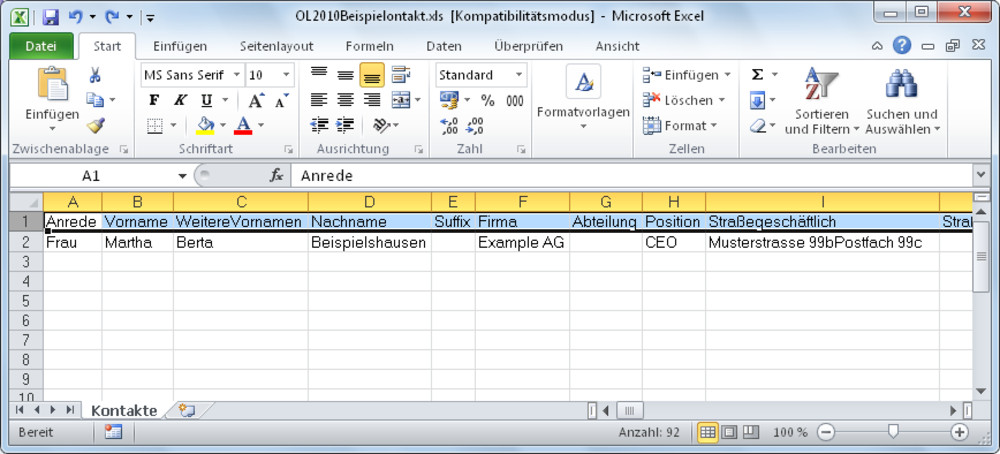 Exportierter Beispielkontakt in Excel 2010 Zoom
Exportierter Beispielkontakt in Excel 2010 Zoom
Gehen Sie jetzt in Ihrer Adressliste von Spalte zu Spalte. Löschen Sie Spalten, die Sie nicht importieren wollen. Benennen Sie die richtigen Spalten exakt nach den entsprechenden Bezeichnungen aus der vorhin exportierten Musterdatei. Der genau übereinstimmende Spaltenname ist wichtig; die Reihenfolge der Spalten brauchen Sie aber nicht zu beachten.
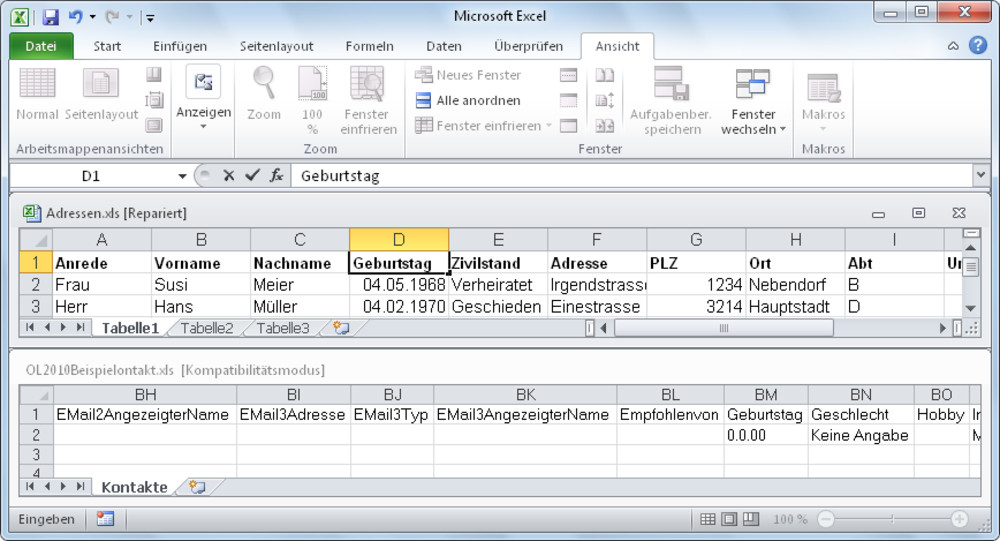 Unten die Musterdatei, oben die Adressliste Zoom
Unten die Musterdatei, oben die Adressliste Zoom
Wichtig: Damit Outlook später die Daten aus der *.xls-Datei importieren kann, muss der Datenbereich einen Namen tragen. Öffnen Sie die vorbereitete Adressliste in Excel. Markieren Sie den Bereich, in welchem die Daten stehen, z.B. den Zellbereich A1 bis H32. Wechseln Sie in den Reiter Formeln und öffnen den Namensmanager. Gehen Sie darin zu Neu und geben dem Bereich einen Namen, wie zum Beispiel «Adressdaten». Der vorhin markierte Bereich wird automatisch übernommen. Gehen Sie zu OK und Schliessen, speichern Sie die Datei und schliessen Sie Excel.
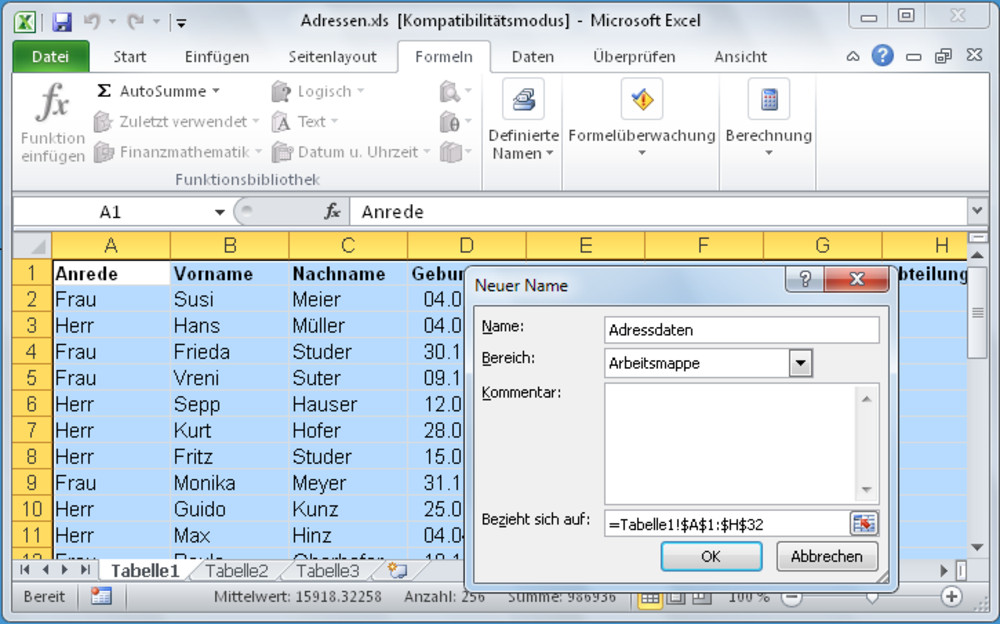 Datenbereich in Excel benennen Zoom
Datenbereich in Excel benennen Zoom
Sobald die Tabelle fertig aufbereitet ist, importieren Sie sie in Outlook. Gehen Sie in Outlook via Datei/Optionen/Erweitert zu Exportieren. Wählen Sie «Aus anderen Programmen oder Dateien importieren» und klicken auf Weiter. Beim Dateityp schnappen Sie «Microsoft Excel 97-2003», wählen per Durchsuchen Ihre Adressliste aus und aktivieren im Zweifelsfall «Erstellen von Duplikaten zulassen». Im nächsten Schritt klicken Sie den Kontakte-Ordner an. Führen Sie den Assistenten zu Ende, dann werden die Daten importiert.
