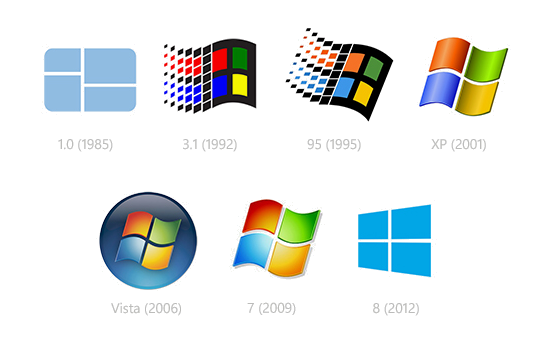
-
Click Start, click Run, type
regedit, and then click OK. In Windows Vista/7, simply typeregeditin Start Search and hit Enter. -
Navigate to the following registry key:
HKEY_LOCAL_MACHINE\SOFTWARE\Microsoft\Windows
NT\CurrentVersion\Winlogon -
Double-click the
DefaultUserNameentry, type the user name to log on with, and then click OK.If
DefaultUserNameregistry value name is not found, create a new String Value (REG_SZ) with value name asDefaultUserName. -
Double-click the
DefaultPasswordentry, type the password for the user account under the value data box, and then click OK.If there is no
DefaultPasswordvalue, create a new String Value (REG_SZ) withDefaultPasswordas the value name.Note that if no
DefaultPasswordstring is specified, Windows automatically changes the value of theAutoAdminLogonregistry key from 1 (true) to 0 (false) to turn off theAutoAdminLogonfeature. -
In Windows Vista/7,
DefaultDomainNamehas to be specified as well, else Windows will prompt for invalid user name with the user name displayed as.\username. To do so, double click onDefaultDomainName, and specify the domain name of the user account. If it’s local user, specify local host name.If the
DefaultDomainNamedoes not exist, create a new String Value (REG_SZ) registry key with value name asDefaultDomainName. -
Double-click the
AutoAdminLogonentry, type1in the Value Data box, and then click OK.If there is no
AutoAdminLogonentry, create a new String Value (REG_SZ) withAutoAdminLogonas the value name. -
If it exists, delete the
AutoLogonCountkey. -
Also if it exists, delete the
AutoLogonCheckedkey. -
Quit Registry Editor.
-
Click Start, click Restart, and then click OK.
