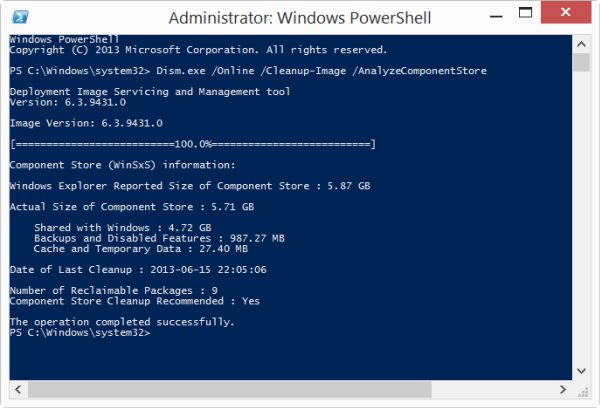
Source: MSDN Lybrary – Clean Up the WinSxS Folder
Updated: October 20, 2013
Applies To: Windows 8.1, Windows Server 2012 R2
One commonly asked question is can I delete the WinSxS folder to regain some disk space? The short answer is no. However, there are ways to reduce the size of the WinSxS folder. For more information about the WinSxS folder, see Manage the Component Store. This topic was written to provide information about the different ways to reduce the size of the WinSxS folder on a running version of Windows 8.1.
Windows 8.1 and Windows Server 2012 R2 automatically reduces the size of the WinSxS by using methods similar to the ones described in this topic, however these methods also include internal processes, such as uninstalling and deleting packages with components that have been replaced by other components with newer versions. Previous versions of some components are kept on the system for a period of time, allowing you to rollback if necessary. After a period of time, these components are removed from the installation.
You can also reduce the size of a Windows image using some of the same techniques, as discussed in Reduce the Size of the Component Store in an Offline Windows Image.
 Warning Warning |
|---|
| Deleting files from the WinSxS folder or deleting the entire WinSxS folder may severely damage your system so that your PC might not boot and make it impossible to update. |
In Windows 8.1 and Windows Server 2012 R2, you have a number of ways to start the cleanup of the component store, which use a combination of package deletion and component compression to clean up the WinSxS folder:
The StartComponentCleanup task was created in Windows 8 to regularly clean up components automatically when the system is not in use. This task is set to run automatically when triggered by the operating system. When run automatically, the task will wait at least 30 days after an updated component has been installed before uninstalling the previous versions of the component.
If you choose to run this task, the task will have a 1 hour timeout and may not completely clean up all files.
-
If Task Scheduler is not open, start the Task Scheduler. For more information, see Start Task Scheduler.
-
Expand the console tree and navigate to Task Scheduler Library\Microsoft\Windows\Servicing\StartComponentCleanup.
-
Under Selected Item, click Run
 Note Note |
|---|
| The StartComponentCleanup task can also be started from the command line:schtasks.exe /Run /TN "\Microsoft\Windows\Servicing\StartComponentCleanup" |
Deployment Image Servicing and Management (DISM) is a command-line tool that allows you to install, uninstall, configure, and update Windows features, packages, drivers, and international settings. The /Cleanup-Image parameter of Dism.exe provides advanced users more options to further reduce the size of the WinSxS folder. For more information, see DISM Operating System Package Servicing Command-Line Options.
-
Using the /StartComponentCleanup parameter of Dism.exe on a running version of Windows 8.1 gives you similar results to running the StartComponentCleanup task in Task Scheduler, except previous versions of updated components will be immediately deleted (without a 30 day grace period) and you will not have a 1-hour timeout limitation.
From an elevated command prompt, type the following:
Dism.exe /online /Cleanup-Image /StartComponentCleanup
-
Using the /ResetBase switch with the /StartComponentCleanup parameter of DISM.exe on a running version of Windows 8.1 removes all superseded versions of every component in the component store.
From an elevated command prompt, type the following:
Dism.exe /online /Cleanup-Image /StartComponentCleanup /ResetBase
 Warning
WarningAll existing service packs and updates cannot be uninstalled after this command is completed. This will not block the uninstallation of future service packs or updates.
-
To reduce the amount of space used by a Service Pack, use the /SPSuperseded parameter of Dism.exe on a running version of Windows 8.1 to remove any backup components needed for uninstallation of the service pack. A service pack is a collection of cumulative updates for a particular release of Windows.
From an elevated command prompt, type the following:
Dism.exe /online /Cleanup-Image /SPSuperseded
 Warning
WarningThe service pack cannot be uninstalled after this command is completed.
You can use Disk Cleanup to reduce the number of unnecessary files on your drives, which can help your PC run faster. It can delete temporary files and system files, empty the Recycle Bin, and remove a variety of other items that you might no longer need. The option to cleanup updates helps reduce the size of the component store.
-
To delete system files run the steps as provided in Delete files using Disk Cleanup.
